Unlocker для Windows
Unlocker (Анлокер) — это простая утилита, позволяющая проводить манипуляции с системными и занятыми процессами файлами, вплоть до удаления, что невозможно сделать вручную.
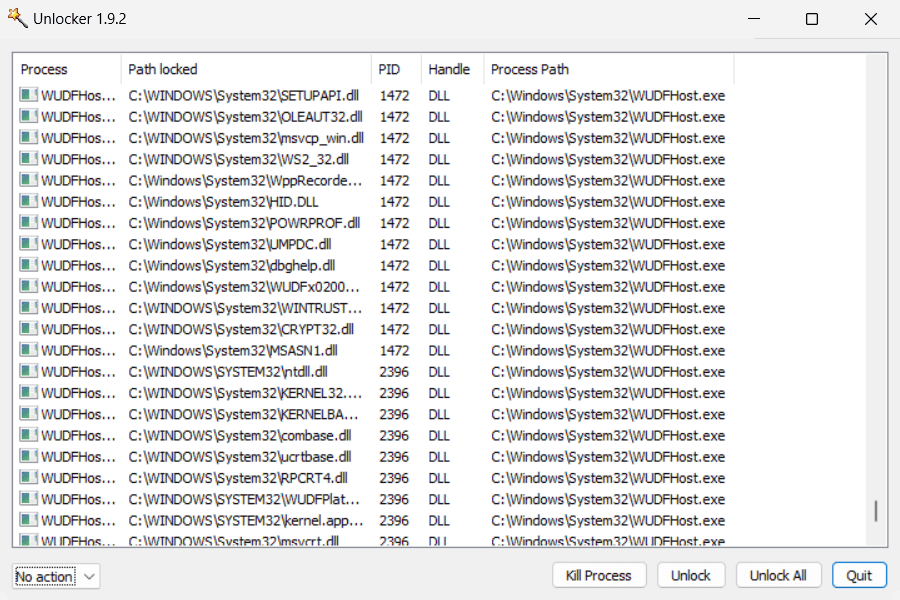
Случается так, что удалить или переименовать тот или иной файл не удается. Вероятнее всего, файл в этот момент занят системным процессом или имеет атрибуты, защищающие от операций. При попытке совершения операции с таким файлом Windows выводит предупреждение «Не удается удалить файл».
Unlocker удаляет файлы, занятые в конкретный момент как сторонними программами, так и самой операционной системой. Совершать операции таже можно с файлами, находящимися в закрытом доступе. Функции доступны как из основного окна программы, так и из проводника в контекстном меню файла. Unlocker будет полезна пользователям, которые хотят видеть все занятые теми или иными процессами файлы.
Данный сайт является неофициальным, здесь представлено руководство по использованию утилиты Unlocker, описаны функциональные возможности и процесс установки. Также вы можете скачать бесплатно актуальную версию программы.
Скачать бесплатно
Скачайте безопасно Unlocker с нашего сервера по прямой ссылке или с официального сайта.
| Версия | Размер | Файл |
|---|---|---|
| 1.9.2 | 0.3 Мб | msi |
Функциональные возможности
Удаление фалов
Чтобы удалить файл с помощью утилиты, его следует найти в проводнике Windows, выделить и после нажатия правой кнопкой мыши выбрать в контекстном меню пункт Unlocker, затем нажать соответствующую кнопку. Действие можно совершить и в самой программе. Для этого следует запустить Unlocker, после чего появится окно, в котором необходимо указать папку с местом расположения нужного файла.
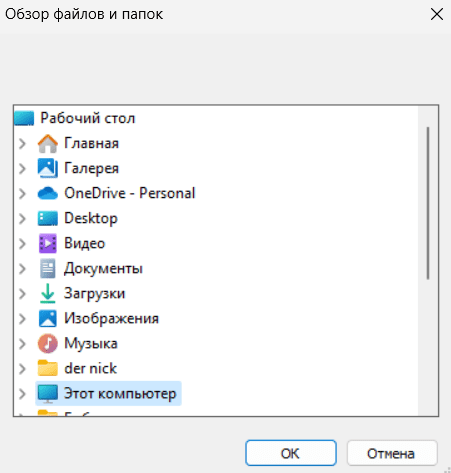
В окне программы отобразятся все заблокированные в выбранной папке файлы, где надо выбрать нужный. Меню слева отвечает за операции, в нем можно выбрать нужный пункт.
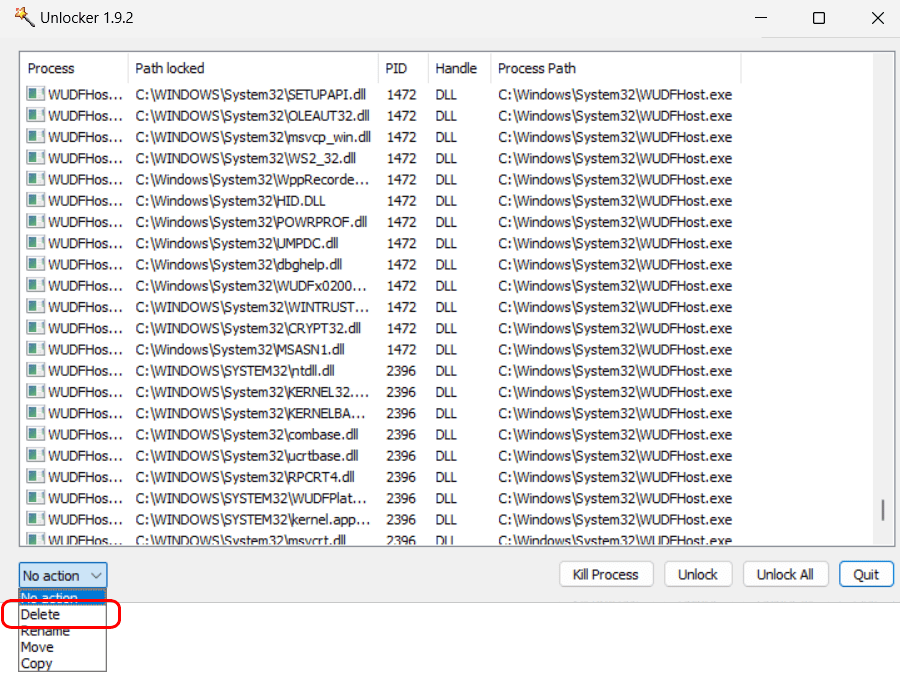
После этого надо выделить файл (или несколько) и удалить.
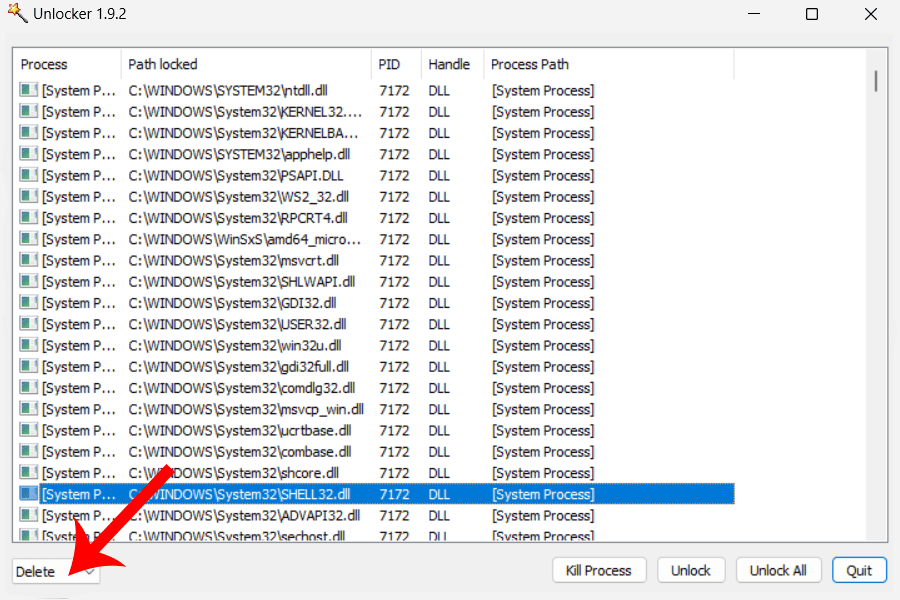
Важно! Удаление системных файлов может привести к неработоспособности операционной системы.
Переименование файлов
Здесь все аналогично предыдущему пункту — через контекстное меню. Точно так же переименовать файл можно в самой программе, где при запуске надо указать папку, в которой он расположен. Далее — выбрать соответствующий пункт в меню, выделить файл и задать ему новое название в открывшемся окне.
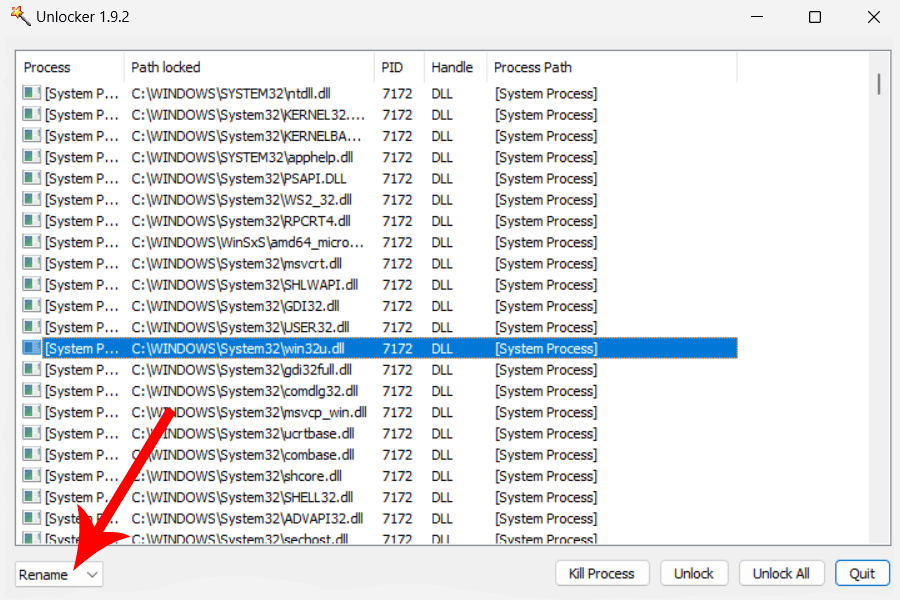
Перемещение файлов
Утилита также позволяет перемещать файлы из одной директории в другую или копировать их.
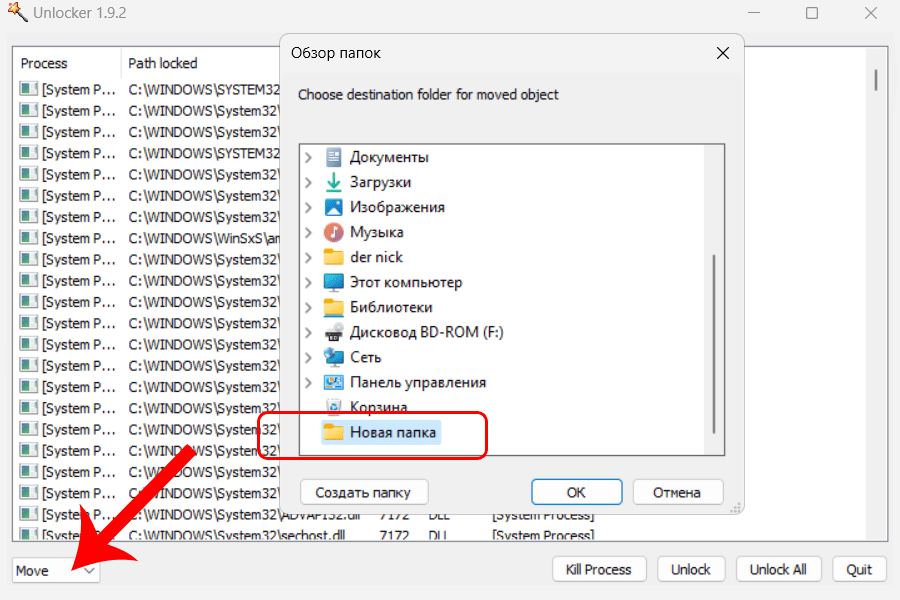
Работать с утилитой именно из главного окна программы, а не из контекстного меню удобно еще потому, что здесь пользователю открывается весь список занятых системой файлов. Кроме того, в программе можно одновременно проводить операции с большим количеством файлов из разных директорий. Из главного окна пользователь может остановить процесс того или иного файла нажатием кнопки Kill Process.
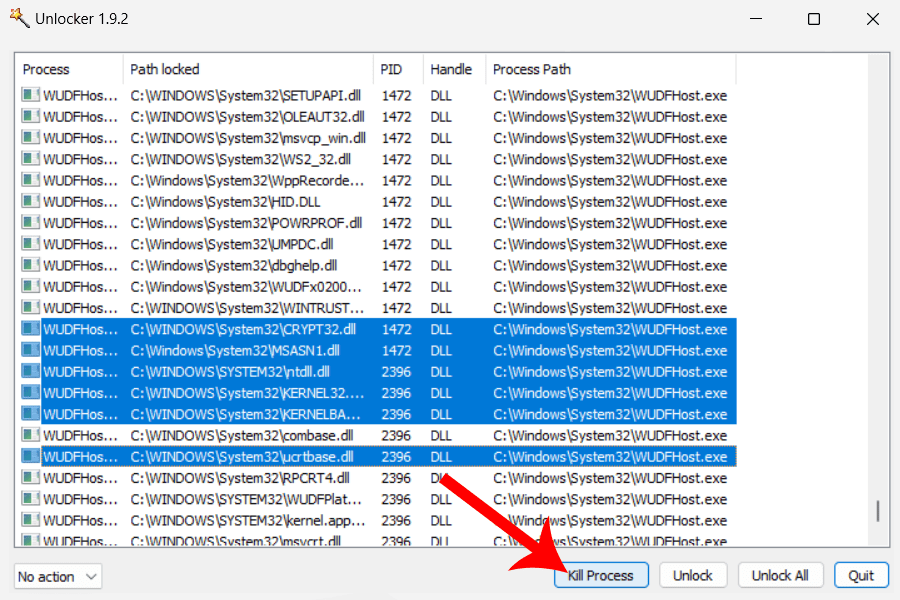
Точно так же из главного окна можно разблокировать выделенные файлы или сразу все нажатием кнопок Unlock или Unlock All соответственно.
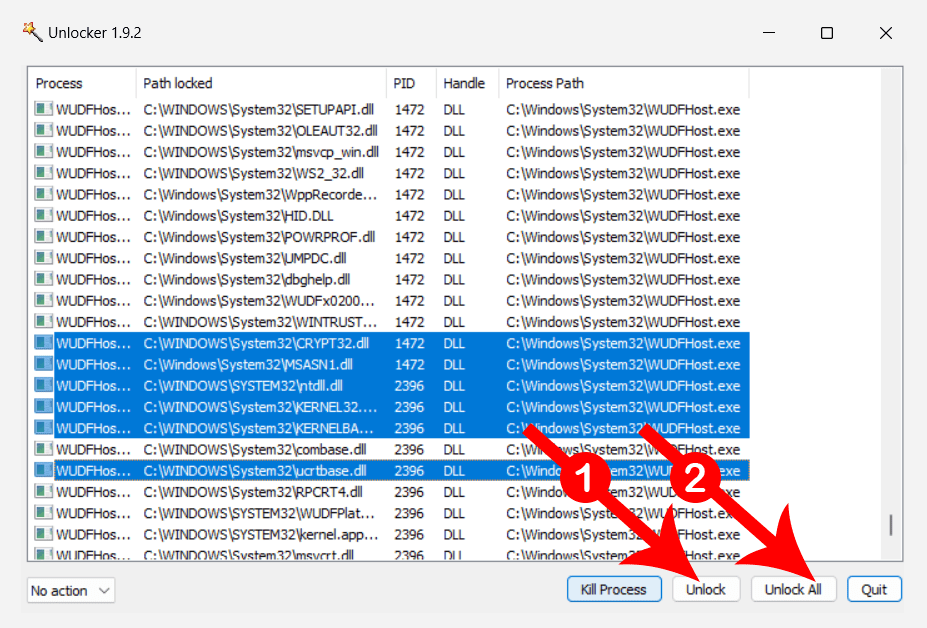
Важно! Утилита может вызвать нестабильную работу Windows из-за его функциональных особенностей.
Преимущества и недостатки
Преимущества
- Малый размер и быстрая установка;
- Работа из контекстного меню;
- Понятный интерфейс;
- Отображает все занятые и заблокированные файлы;
- Работа из командной строки.
Недостатки
- Не все функции работают в Windows 11;
- Давно не обновляется.
Установка на компьютер
Процесс установки аналогичен большинству программ. После открытия файла-дистрибутива откроется окно с предложением инсталляции утилиты.
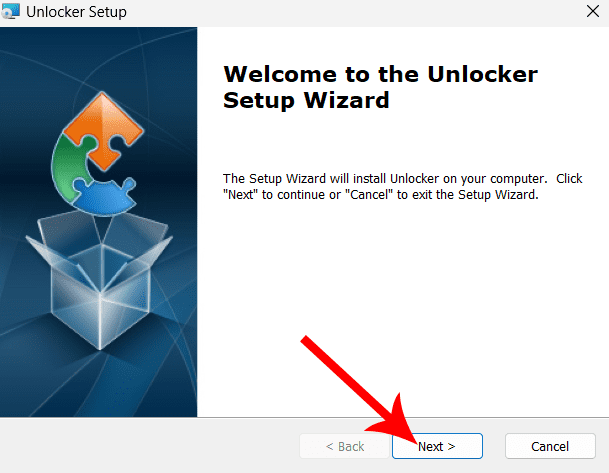
В следующем пункте потребуется выбрать папку для установки или оставить дефолтную на диске С Program Files.
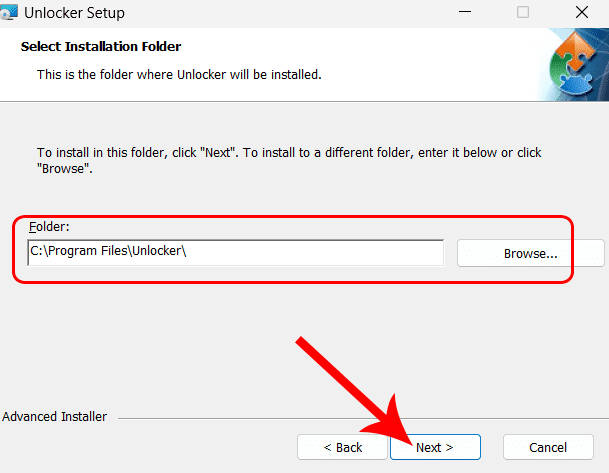
В новом окне необходимо нажать Install, после чего начнется установка, которая длится несколько секунд.
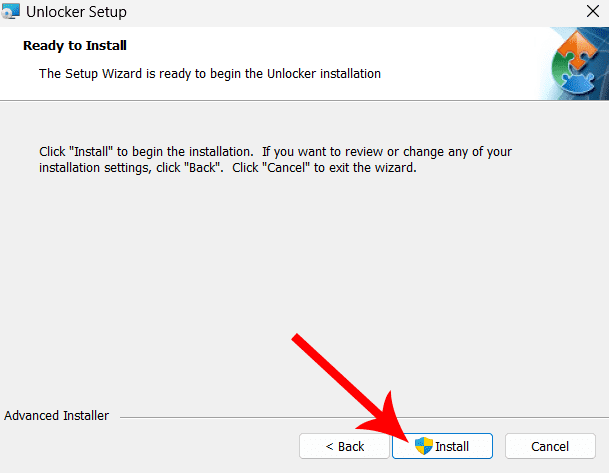
Сразу после этого Unlocker готов к работе без обязательной перезагрузки компьютера.
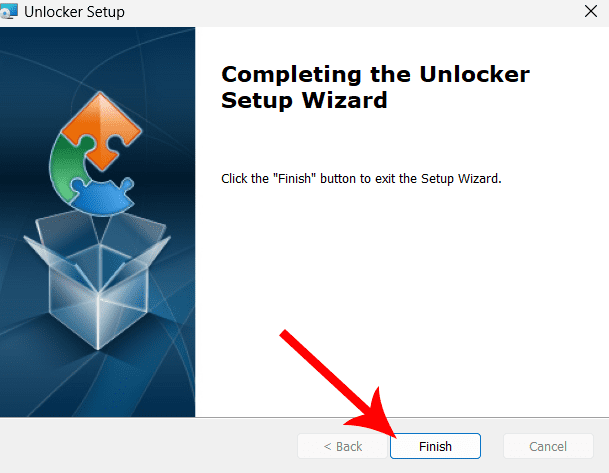
История версий
Версия 1.0
Версия Unlocker 1.0 вышла в апреле 2005-го года и обладала всем основным функционалом. Во все следующие версии вносились совсем незначительные изменения.
Версия 1.9
Unlocker 1.9 вышла в июле 2010-го года, в ней появилась отдельная версия для 64-битных систем. Также разработчики добавили поддержку 40 языков.
Версия 1.92
Версия Unlocker 1.92 вышла в мае 2013-го года, в ней стал использоваться один инсталлятор для 32-х и 64-битных Windows. Был также обновлен интерфейс и улучшен исходный код. Утилита более не обновляется и отсутствует для скачивания на сайте разработчика.